Windows - File Management 101
Know Where Your Stuff Is
It seems I've been preaching about keeping track of your personal files since I began my computer life many years ago. If you have any hope of ever enjoying that machine you've invested so much of your time and $$ into, you need to take this one to heart.
The most important thing to remember about any relationship with a computer is this... You can always buy a new computer. It is, after all, only a machine. You can replace your favorite software and applications, usually with newer and better versions if you are replacing an older computer. You cannot buy your personal files. You can't replace what you have poured your heart and soul into, or files you wanted to save for documentation purposes, or any other reason you can think of to save something.
To begin, look for a folder icon on your Taskbar (Windows 10) or an icon on your main screen named My Documents, or Documents (older Windows) Click it to open and you will see a small snapshot of the file structure of your computer. The only files you should be dealing with are files you actually created yourself. If you don't know what it is, or you didn't create it, Don't Delete It! Messing with System files can get you into a lot of trouble if you don't know what you are doing.
In the image below, if you left click once on a folder in the left side column, the contents will appear in the right section. Double clicking (left mouse button) a personal file in the right section should cause it to open with the application it was created in.
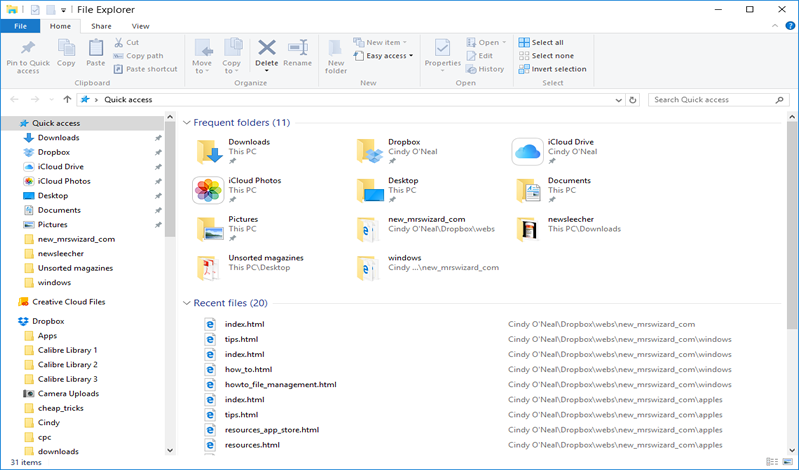
Windows 10 has taken file management to a whole new level, making it much easier for you to find your files. The key to good file management is to have very few folders designated for your personal files, and make sure you keep all your stuff there. When you begin a new Word document or Photoshop image file editing session, don't just hit the Save button and not pay attention to where the file is going. Decide where you will put your files before you ever create them.
Your Options
Documents folder on your computer: It used to be called My Documents, has since evolved into simply Documents. This is a special folder on the main hard drive of your computer, put there by your Windows operating system. You can organize it with folders, and everything you create in whatever software can go here... As long as you remember to back up regularly. These files are on your machine only and you need to make sure you have a backup plan in case your computer goes belly up for any reason. A nice big multi-gig USB thumb drive should do the trick, as long as you have enough capacity on the thumb drive. You also need to remember to back up frequently. You never know when (or if) a really bad day can happen. Your physical backup drive is critical when it does.
Dropbox or OneDrive: Or any other reputable cloud backup service. My two favorites happen to be these. The only thing special you need with these is a nice Internet connection. The bottom line is this... if you use either of these services, and your computer goes up in smoke, every file that means anything to you can easily be transferred to your new machine. All you will have to do is pick out the new machine, and install your favorite software.
Dropbox has been around a while. For a reasonable annual fee you get a very nice 1 Terabyte of space to save your stuff, and whenever you update or change a file for any reason in the Dropbox folder on your computer, a fresh copy of that file is automatically sent up to "the cloud," a special place in cyberspace just for you. I moved the contents of my Documents folder into my dropbox folder several years ago and have never considered anything else. The last time hubby totally messed up a very special file of his (his book, years of work), I was able to go to the Dropbox website and actually recover his work from an older file. It was a huge "whew!" moment.
OneDrive: I discovered this gem (will be writing about it, as well as Dropbox, more later on) when we signed on to Office365, Microsoft's Office Suite, subscription version. For $99 a year, we can have the entire Office Suite installed on up to 5 different machines. With this installed, you can rest assured you will always have the latest and greatest version of Microsoft's Office Suite. You can share with family members too, by invitation, with each member sharing one of your 5 allowed installations. Each member of your little 5 install group also has access to their own OneDrive, with a full Terabyte of space. It is definitely something to check into. I don't have any dramatic stories to tell about OneDrive yet, but so far it seems to be very similar to Dropbox. Just make sure you save your personal files in the OneDrive special folder on your computer instead of your Documents folder (in Windows) and every file you add or change is automatically copied to your cloud account.

